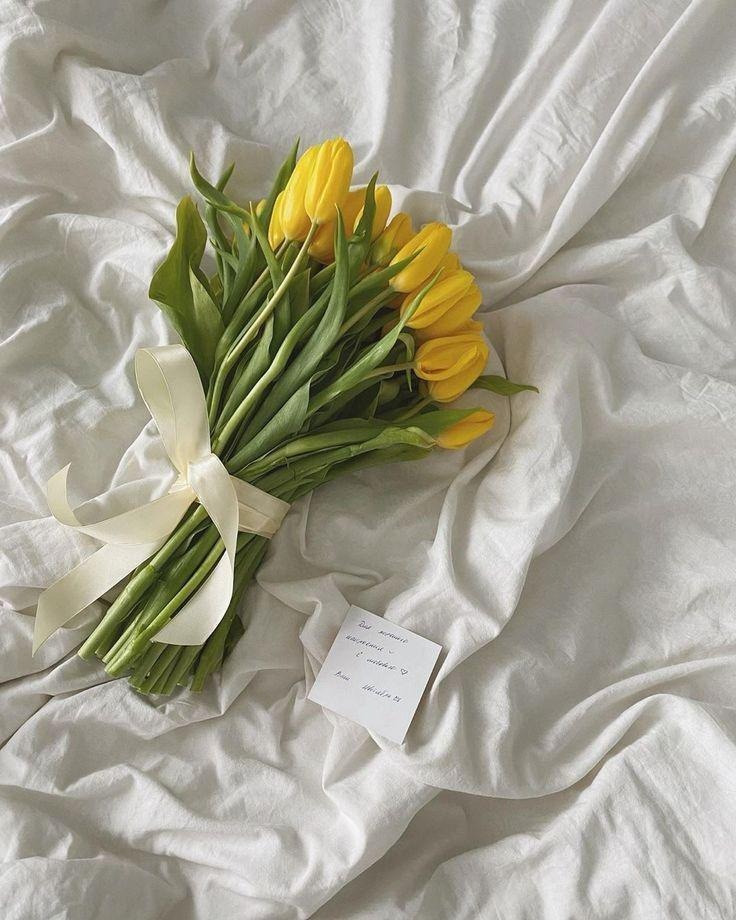| 일 | 월 | 화 | 수 | 목 | 금 | 토 |
|---|---|---|---|---|---|---|
| 1 | 2 | 3 | ||||
| 4 | 5 | 6 | 7 | 8 | 9 | 10 |
| 11 | 12 | 13 | 14 | 15 | 16 | 17 |
| 18 | 19 | 20 | 21 | 22 | 23 | 24 |
| 25 | 26 | 27 | 28 | 29 | 30 | 31 |
Tags
- 맥북단축키
- 아이폰
- ajax
- 이클립스 테마
- eclipse
- 이클립스 폰트
- 맥북
- 오창맛집
- 오창 식당
- openapi
- json
- 파이참
- 이클립스 글씨체
- 개발
- 내돈내산
- 안드로이드개발자모드
- API
- 개발자옵션
- 오창식당
- 스파르타코딩클럽
- db데이터찾기
- 오창 돈까스
- pycharm
- 이클립스
- 오창
- mongodb
- 중국노래
- git hub
- github
- 코딩
Archives
- Today
- Total
나의 기록_나의 다이어리
[Mac] 맥북 이모티콘 Emoji 단축키! + 더 쉽게 Emoji 쓰는 방법 2가지! 본문
Apple, Android, PC/애플_맥북, 아이패드, 아이폰
[Mac] 맥북 이모티콘 Emoji 단축키! + 더 쉽게 Emoji 쓰는 방법 2가지!
NayDiary 2022. 1. 25. 23:02반응형
SMALL
아이폰에서는 이모티콘 쓰는게 편한데,
맥북은...
반응형SMALL아이폰에서는 자판을 누르면 이모지를 쉽게 띄울 수 있지만, 맥북에어를 쓰는 나로선 자판에 이모티콘 버튼이 없으니 단축키를 써야 한다. 참고로 맥북은 윈도우에서 ㅁ+한자키로 나오는 몇가지 이모티콘도 이모지 항목에 있다. 이모지 단축키에 대해 알아보고, 그 단축키를 더 초!간단한 단축키로 바꿀 수 있는 방법을 알아보려한다. 추가로 단축키가 아닌 마우스로 이모지를 열 수 있는 방법도 같이 알아보자.
목차
1. 이모지 정식 단축키2. 더 심플한 fn키 하나로 이모지 단축키 설정하는 방법
3. 마우스로 이모지 열기 (메뉴 막대에서 이모지 열기)
4. 원래 단축키로 이모지를 열고 싶은데, 단축키가 작동이 안된다면?
1. 이모지 정식 단축키
Control + Command + Space bar


키를 세 개나 눌러야 한다. 음 귀찮다. 무엇보다 쓸 때마다 까먹는다. 그래서 찾은 더 심플한 방법이 있다.
2. 더 심플한 fn키 하나로 이모지 단축키 설정하는 방법
✅ 시스템 환경설정 > 키보드 > 키보드 > fn 키를 눌러 다음을 실행 : '이모티콘 및 기호 보기'로 설정
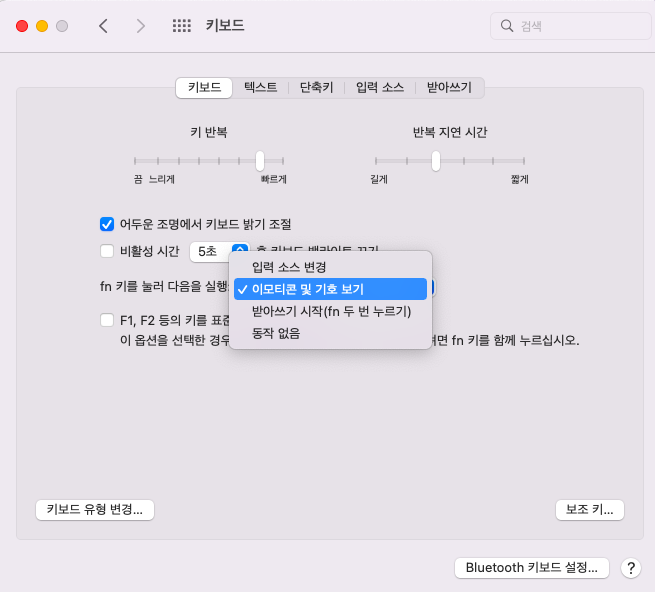
이렇게 설정하면 fn 키만 눌러도 이모지 항목이 뜬다. 쏘 심플!
3. 마우스로 이모지 열기 (메뉴 막대에서 이모지 열기)
조금 더 귀찮지만 fn키의 설정을 바꾸지 않고 원래 기능을 고수하고 싶다거나, 이모지를 메뉴별로 세분화해서 찾아 쓰고 싶다거나, 키보드 말고 마우스로 이모지를 열고 싶다면 메뉴 막대에서 이모지를 여는 방법도 있다.
✅ 메뉴 막대(맥북 상단 메뉴) > '한' 클릭 > '이모티콘 및 기호 보기' 클릭
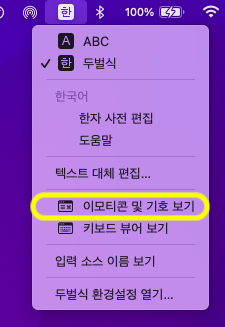
✅ 상단 오른쪽에 창 모양의 아이콘을 누르면, 이모지가 상세하게 분리되어 표시된다.
✅ 다시 투명한 배경의 이모지 형태로 창을 바꾸고 싶다면, 똑같은 아이콘을 누르면 된다.
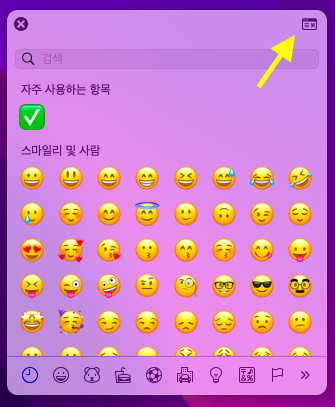

4. 원래 단축키로 이모지를 열고 싶은데, 단축키가 작동이 안된다면?
혹시 Control + Command + Space bar 키로 이모지를 쓰고 싶은데, 기본 키로 이모지가 안나온다면
시스템 환경설정 > 키보드 > 단축키에 네모칸 안에 같은 단축키가 다른걸로 설정되어 있지 않은지 확인해봐야 한다.
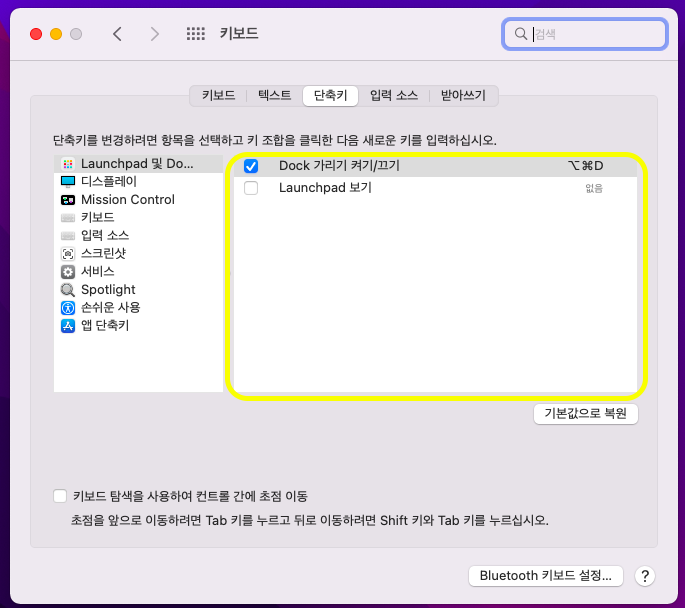
반응형
LIST
'Apple, Android, PC > 애플_맥북, 아이패드, 아이폰' 카테고리의 다른 글
| [아이패드] 화면에 기능키 누른 이미지 없애는 방법 (고정키 설정) (0) | 2022.05.02 |
|---|---|
| [Mac] Monterey 업데이트 후 새로 추가된 기능! (0) | 2022.01.30 |
| [Mac] 맥북 마우스 속도(감도) 조절하는 방법! (0) | 2022.01.25 |
| [Mac] 맥북에서 한자로 변환해주는 단축키!! (0) | 2022.01.25 |
| [아이폰] 아이폰13미니 픽업 및 후기 & 배터리 충전 속도 측정!(+무료 충전 속도 측정 앱!) (0) | 2021.12.08 |
Comments