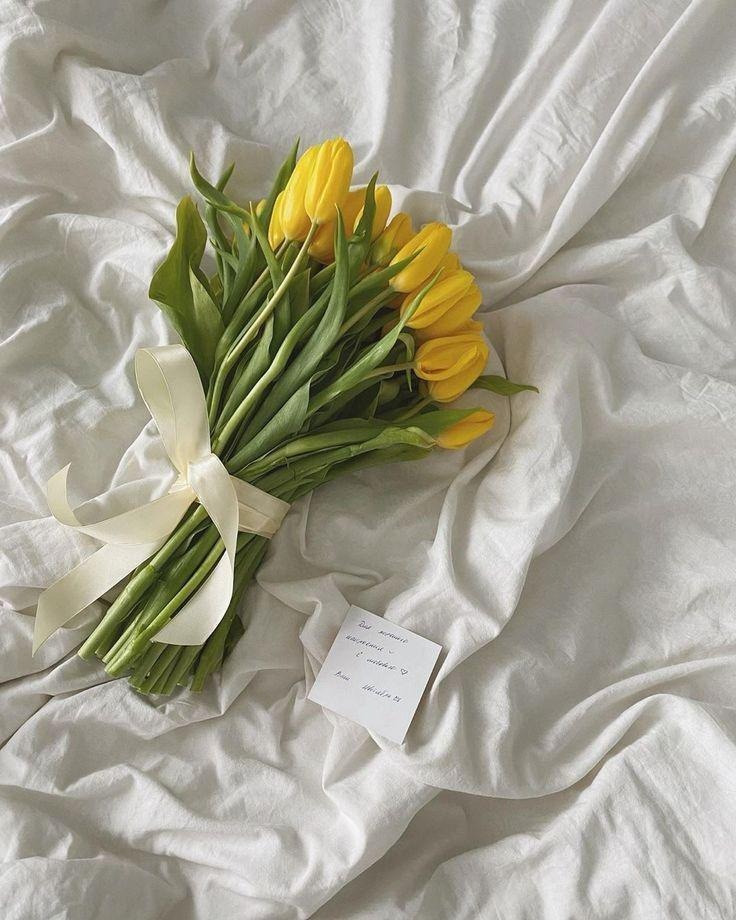| 일 | 월 | 화 | 수 | 목 | 금 | 토 |
|---|---|---|---|---|---|---|
| 1 | 2 | 3 | 4 | 5 | 6 | |
| 7 | 8 | 9 | 10 | 11 | 12 | 13 |
| 14 | 15 | 16 | 17 | 18 | 19 | 20 |
| 21 | 22 | 23 | 24 | 25 | 26 | 27 |
| 28 | 29 | 30 | 31 |
- API
- github
- 오창 식당
- 이클립스 폰트
- 스파르타코딩클럽
- 중국노래
- 내돈내산
- eclipse
- 개발
- 오창맛집
- 개발자옵션
- 아이폰
- 맥북단축키
- 파이참
- 이클립스
- ajax
- 안드로이드개발자모드
- 코딩
- 오창식당
- mongodb
- db데이터찾기
- json
- openapi
- 오창
- git hub
- pycharm
- 이클립스 테마
- 이클립스 글씨체
- 맥북
- 오창 돈까스
- Today
- Total
나의 기록_나의 다이어리
Mac과 Windows 키보드, 마우스, 복사/붙여넣기 가능한 공유 프로그램!! (무료!!) 본문
💡 Mac - Mac / Windows - Windows도 가능합니다.
💡 저는 Windows - Mac 간의 키보드/마우스 사용을 공유하기 위해 사용했으며, 따라서 아래 가이드도 제가 세팅한 정보를 기반으로 작성했습니다.
💡 저는 메인 PC - Windows / 서브 PC - Macbook으로 설정했으나, 메인 PC를 Mac으로 설정하고 싶다면 Windows와 Mac 세팅을 반대로 하시면 됩니다!
💡 아래 순서대로 따라 해주세요.
1. 사이트 접속
https://github.com/debauchee/barrier/releases
Releases · debauchee/barrier
Open-source KVM software. Contribute to debauchee/barrier development by creating an account on GitHub.
github.com
2. 사이트 내에 파일 다운로드

3. 메인 Server 세팅 - Windows
3-1. I accept the agreement 체크 ➡ Next 버튼 클릭
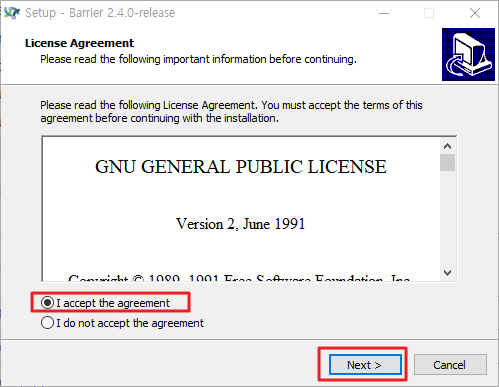
3-2. Next 버튼 클릭
💡 Create a desktop shortcut = 바탕화면에 바로가기 만들기 << 체크는 본인 선택
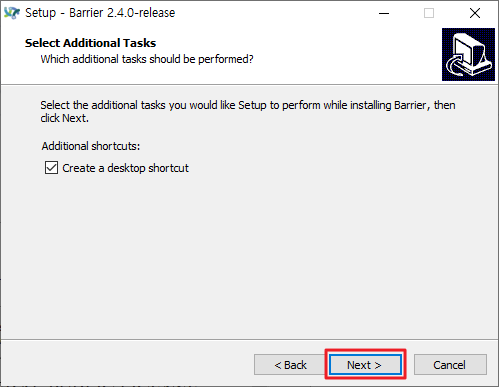
3-3. Install 버튼 선택
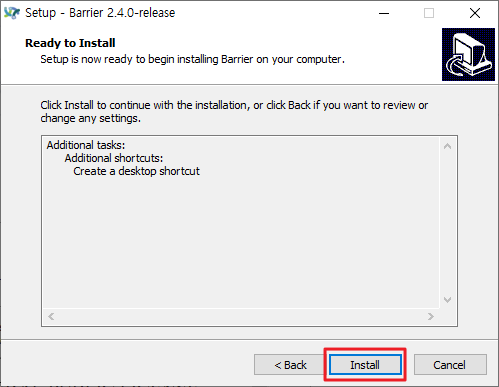
3-4. Server 체크 ➡ 서버 설정 버튼 클릭
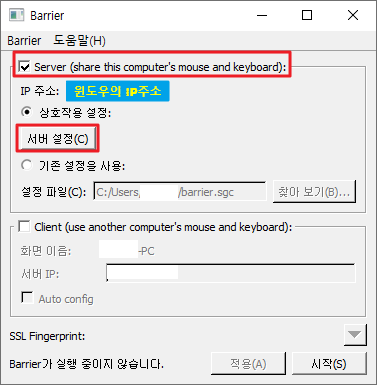
3-5. 오른쪽 상단의 PC 모양의 아이콘을 격자 칸 안에 끌어놓기 ➡ 이름 없음 모니터 클릭
💡 저는 윈도우(메인) PC가 왼쪽에 있고, 맥북(서브) PC가 오른쪽에 있어서 저기에 배치하였습니다.
💡 본인의 PC 배치에 따라 각자 원하는 자리에 놓으면 됩니다.
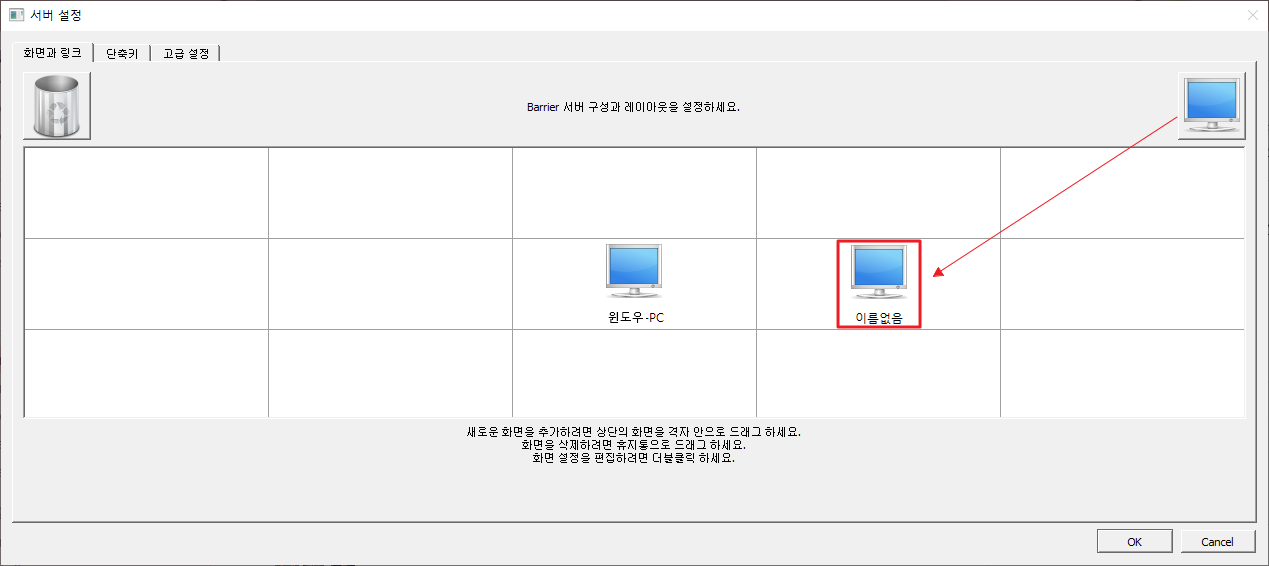
3-6. 화면 이름에 연결할 mac과 동일 한 이름 쓰기 (오른쪽 이미지 Client 화면 이름 참조) ➡ OK 버튼 클릭
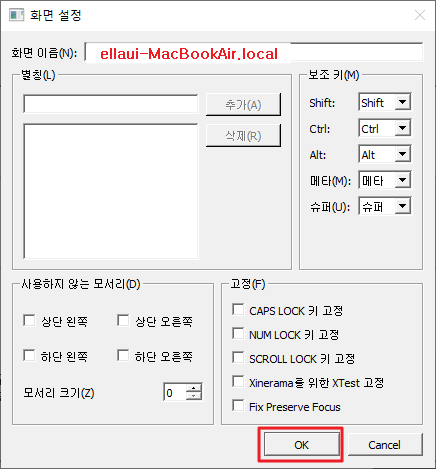
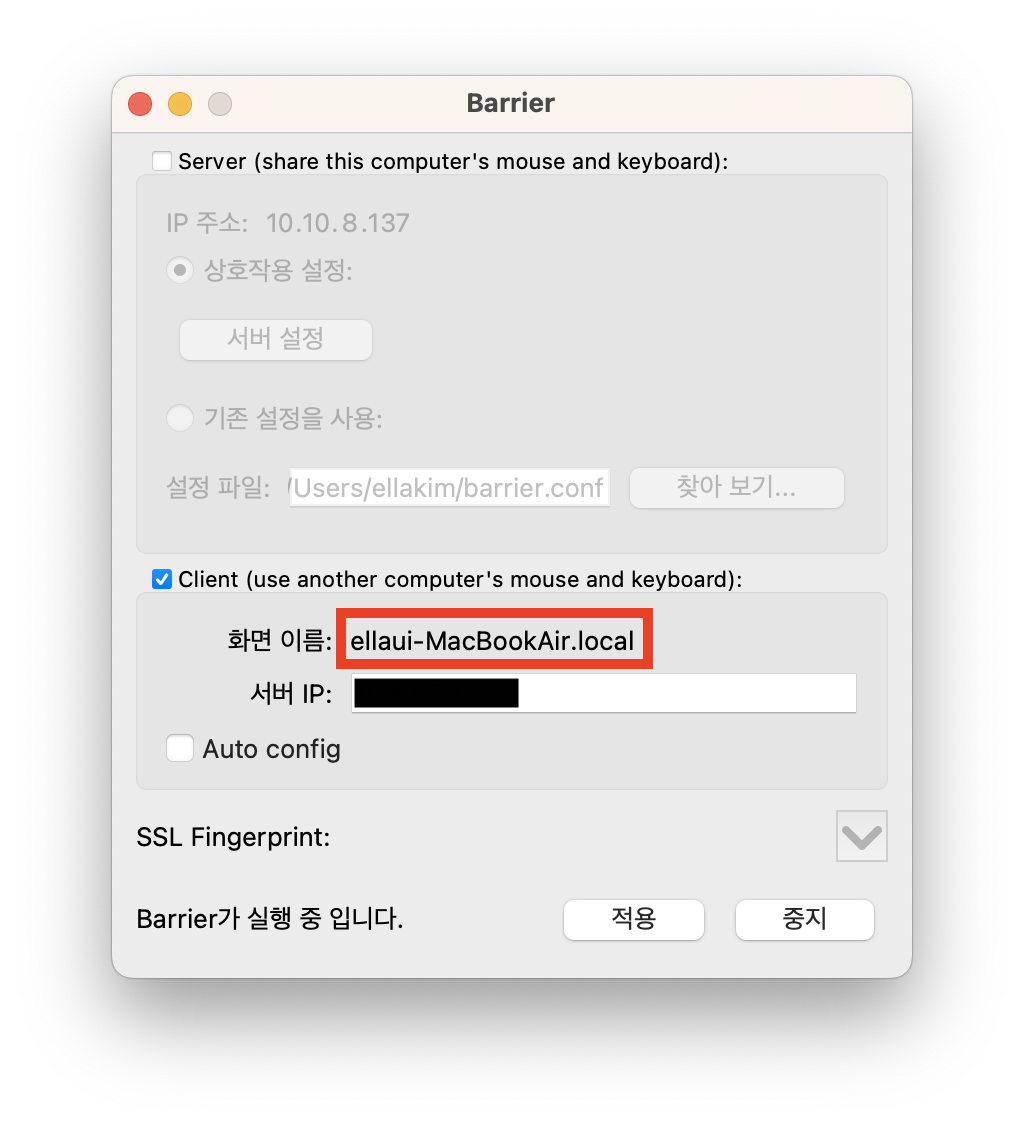
3-7. 시작 버튼 클릭
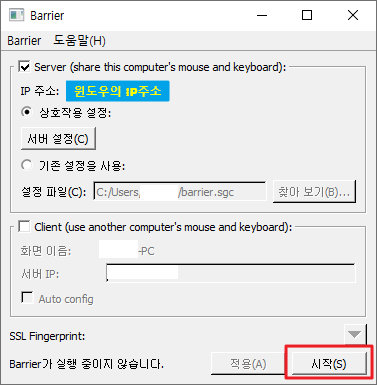
3-8. 윈도우(메인 Server ) 세팅 끝

4. 서브 Client 세팅 - Mac
4-1. 다운로드한 Barrier.dmg 파일 클릭 (버전은 다를 수 있습니다.)
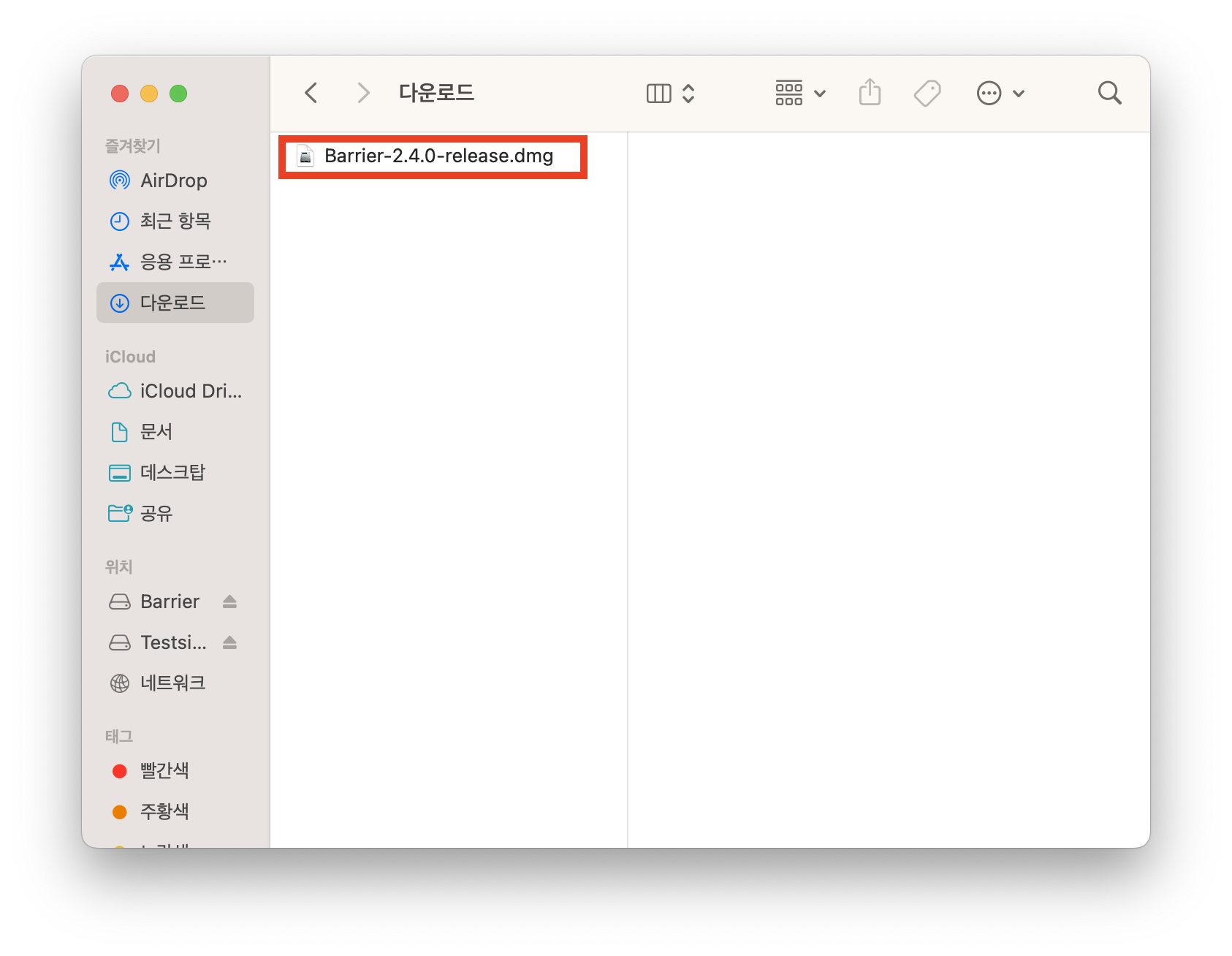
4-2. Barrier 파일을 바탕화면으로 드래그 ➡ 바탕화면에서 Barrier 클릭
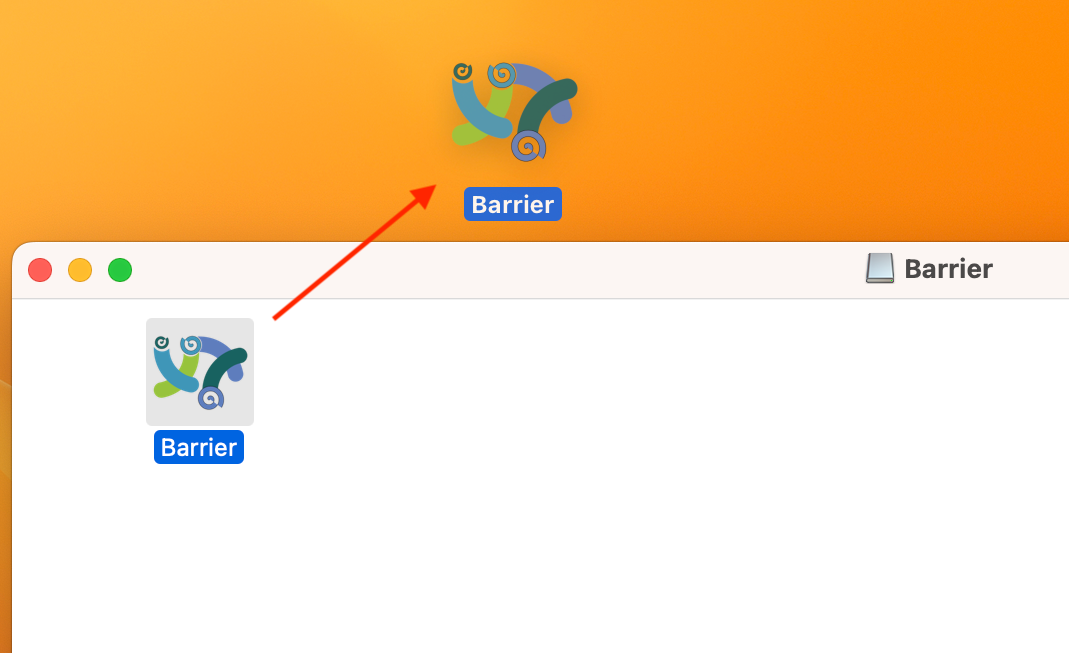
4-3. Client 체크 ➡ 서버 IP에 윈도우 IP 주소 입력 (오른쪽 이미지 Server IP 주소 참조)
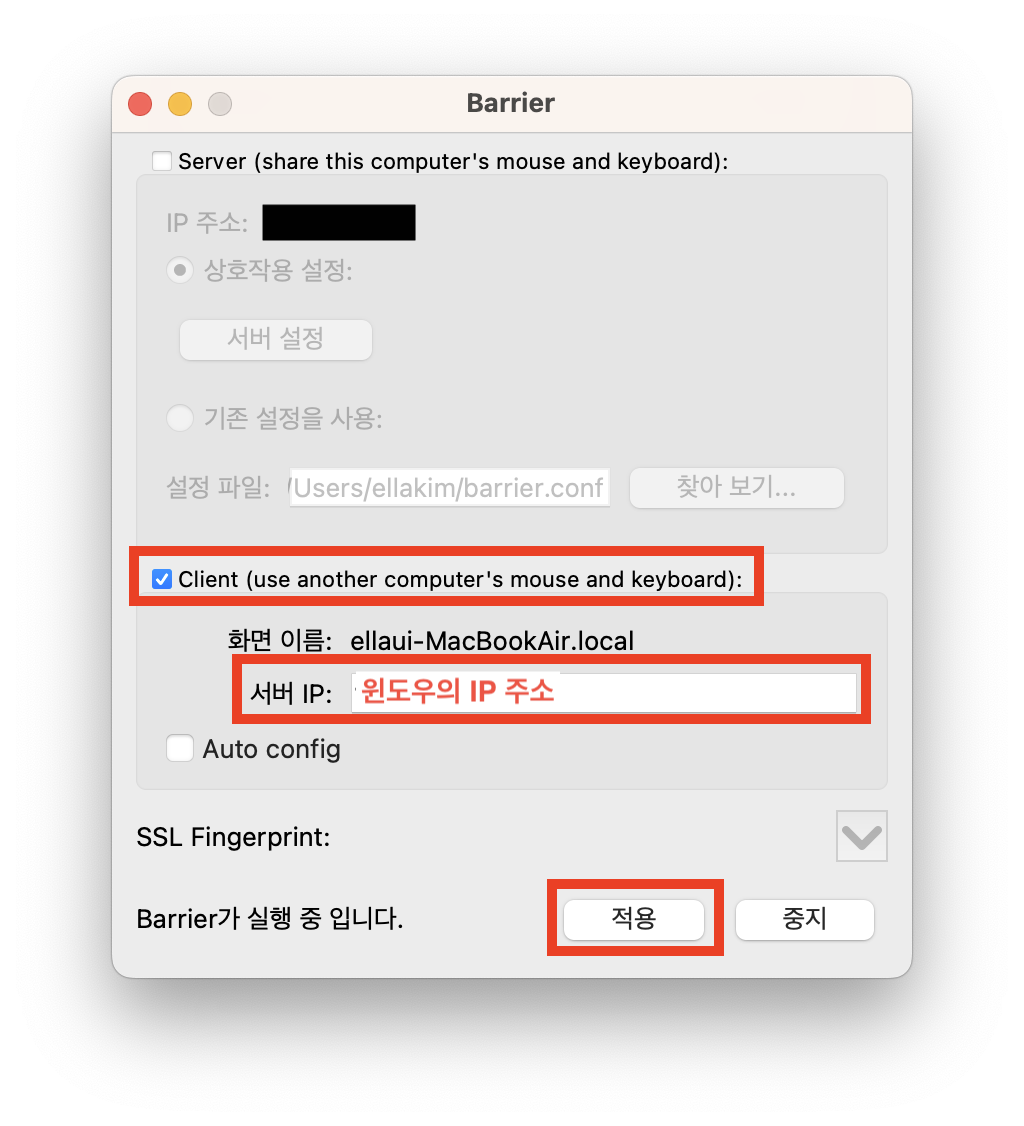

4-4. 적용 버튼 클릭 ➡ Mac 세팅 끝!
📌세팅을 마치면,
1. Windows의 화면에만 적용되던 마우스가 Mac 화면을 넘어가서 마우스 사용 가능
(확장 모니터처럼 마우스 왔다 갔다 가능)
2. Windows에 연결된 키보드로 Mac에서 타이핑 가능
3. Mac에서 복사 ➡ Windows에 붙여 넣기
/ Windows에서 복사 ➡ Mac에 붙여넣기 가능
📌모든 세팅을 똑같이 했는데도 이상하게 연결이 안 된다?
👉 Windows와 Mac 모두 설정에서 Enable SSL을 체크 해제 해주기!
WINDOWS
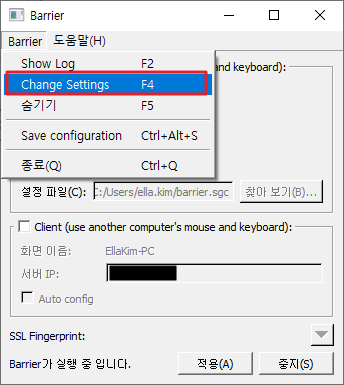

MAC
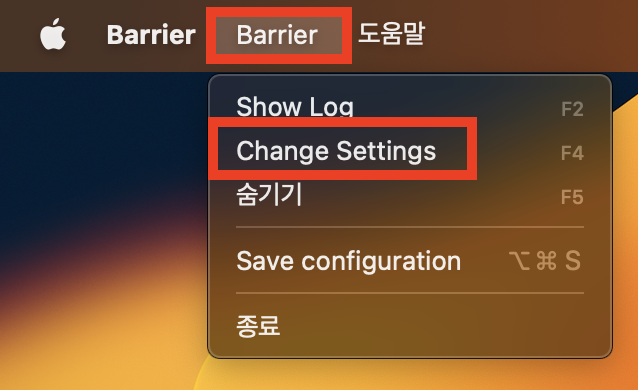
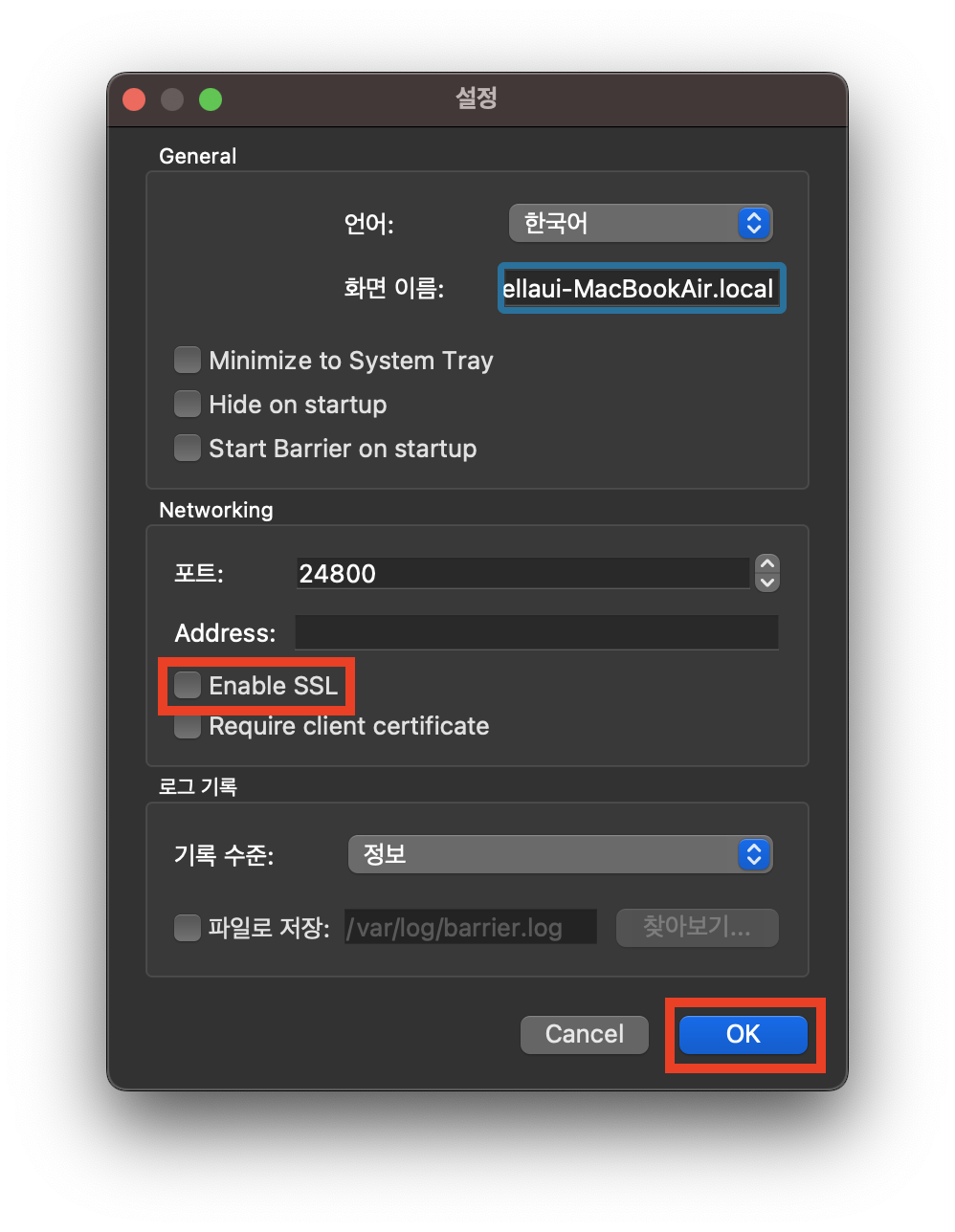
'Apple, Android, PC' 카테고리의 다른 글
| Gmail 앱 비밀번호 설정하는 방법 (0) | 2023.04.21 |
|---|